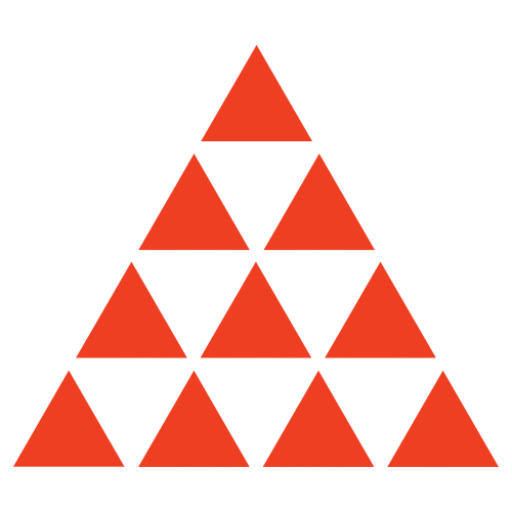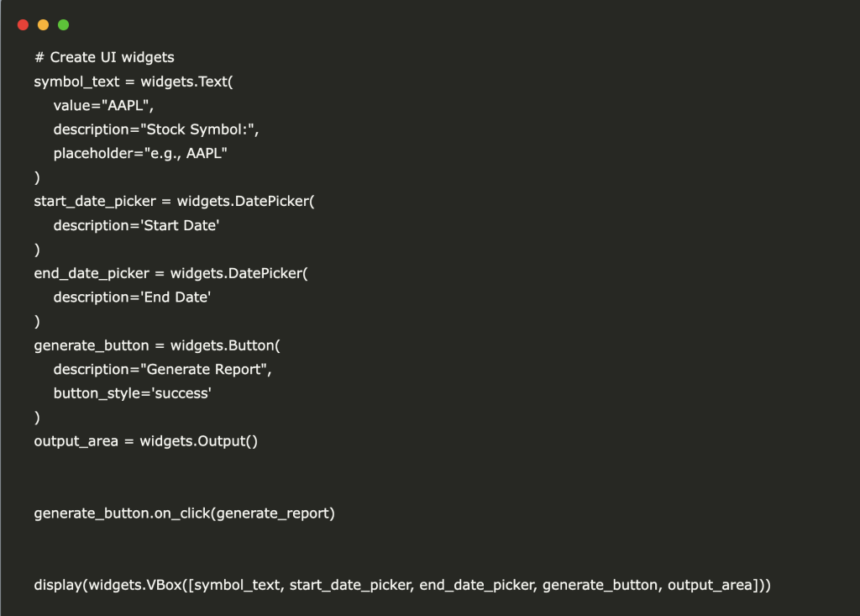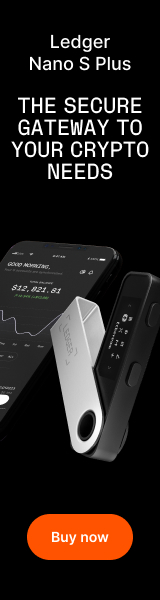In this tutorial, we will guide you through building an advanced financial data reporting tool on Google Colab by combining multiple Python libraries. You’ll learn how to scrape live financial data from web pages, retrieve historical stock data using yfinance, and visualize trends with matplotlib. Also, the tutorial demonstrates how to integrate an interactive UI using ipywidgets, culminating in a dynamic PDF report generated with FPDF.
!pip install fpdf beautifulsoup4 yfinance ipywidgetsFirst, we install the necessary libraries for our project: fpdf for generating PDF reports, beautifulsoup4 for web scraping, yfinance for retrieving historical financial data, and ipywidgets for creating interactive UI elements in the notebook.
import requests
from bs4 import BeautifulSoup
from fpdf import FPDF
import yfinance as yf
import matplotlib.pyplot as plt
import ipywidgets as widgets
from IPython.display import display, FileLinkHere, we import a range of libraries to build a comprehensive financial data tool.
def generate_report(b):
symbol = symbol_text.value.upper().strip()
start_date = start_date_picker.value
end_date = end_date_picker.value
output_area.clear_output() # Clear previous outputs
if not (symbol and start_date and end_date):
with output_area:
print("Please provide valid inputs for stock symbol and both dates.")
return
with output_area:
print(f"Generating report for {symbol} from {start_date} to {end_date}...")
# 1. Retrieve current price using yfinance
try:
stock = yf.Ticker(symbol)
current_price = stock.info.get('regularMarketPrice', 'N/A')
except Exception as e:
current_price = "Error retrieving price"
with output_area:
print("Error retrieving current price:", e)
# 2. Fetch historical data using yfinance
try:
hist = stock.history(start=start_date, end=end_date)
except Exception as e:
hist = None
with output_area:
print("Error fetching historical data:", e)
# 3. Plot historical closing prices
if hist is not None and not hist.empty:
plt.figure(figsize=(10, 5))
plt.plot(hist.index, hist['Close'], marker='o', linestyle='-', label="Close Price")
plt.title(f"{symbol} Historical Closing Prices")
plt.xlabel("Date")
plt.ylabel("Close Price (USD)")
plt.grid(True)
plt.xticks(rotation=45)
plt.tight_layout()
graph_filename = "graph.png"
plt.savefig(graph_filename)
plt.show()
else:
graph_filename = None
with output_area:
print("No historical data available for the selected date range.")
# 4. Create a PDF report using FPDF
pdf = FPDF()
pdf.add_page()
pdf.set_font("Arial", "B", 16)
pdf.cell(0, 10, f"Financial Report for {symbol}", ln=True, align="C")
pdf.ln(10)
pdf.set_font("Arial", size=12)
pdf.cell(0, 10, f"Current Price: {current_price}", ln=True)
pdf.cell(0, 10, f"Date Range: {start_date} to {end_date}", ln=True)
pdf.ln(10)
if graph_filename:
pdf.cell(0, 10, "Historical Closing Prices:", ln=True)
# Adjust the image width to fit the page layout
pdf.image(graph_filename, w=180)
pdf_filename = "financial_report.pdf"
pdf.output(pdf_filename)
# 5. Display the download link for the PDF report
with output_area:
print(f"PDF Report generated: {pdf_filename}")
display(FileLink(pdf_filename))
With the above function, we retrieve user inputs for the stock symbol and date range, then scrape the current financial data from Yahoo Finance while fetching historical data via yfinance. It plots the historical closing prices using matplotlib, generates a PDF report embedding the scraped data and the graph using FPDF, and finally displays a download link for the PDF report.
# Create UI widgets
symbol_text = widgets.Text(
value="AAPL",
description="Stock Symbol:",
placeholder="e.g., AAPL"
)
start_date_picker = widgets.DatePicker(
description='Start Date'
)
end_date_picker = widgets.DatePicker(
description='End Date'
)
generate_button = widgets.Button(
description="Generate Report",
button_style='success'
)
output_area = widgets.Output()
generate_button.on_click(generate_report)
display(widgets.VBox([symbol_text, start_date_picker, end_date_picker, generate_button, output_area]))
Finally, this code block sets up an interactive user interface using ipywidgets. It creates input fields for a stock symbol, date pickers for a start and end date, and a button to trigger the report generation. The UI elements are then organized vertically using a VBox layout, and an output area is provided to display feedback and the generated PDF download link.
Output and PDF Sample
In conclusion, by following this tutorial, you have successfully integrated web scraping, data analysis, interactive UI design, and PDF report generation into a single Google Colab notebook. This step-by-step process illustrates how to harness the power of Python’s diverse libraries to create a robust, user-friendly financial data tool.
Here is the Colab Notebook for the above project. Also, don’t forget to follow us on Twitter and join our Telegram Channel and LinkedIn Group. Don’t Forget to join our 80k+ ML SubReddit.
 Recommended Read- LG AI Research Releases NEXUS: An Advanced System Integrating Agent AI System and Data Compliance Standards to Address Legal Concerns in AI Datasets
Recommended Read- LG AI Research Releases NEXUS: An Advanced System Integrating Agent AI System and Data Compliance Standards to Address Legal Concerns in AI Datasets
The post FinData Explorer: A Step-by-Step Tutorial Using BeautifulSoup, yfinance, matplotlib, ipywidgets, and fpdf for Financial Data Extraction, Interactive Visualization, and Dynamic PDF Report Generation appeared first on MarkTechPost.